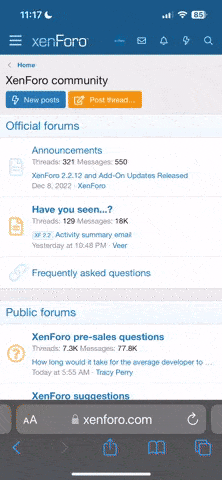Subscriptions are the way to personalize your experience so you can be kept abreast of only the changes that you care about. You can subscribe to forum threads, users whose content you enjoy reading, Wikis, etc. This way, each time you visit your home page you can see what has changed that you care about, without having to sift through stuff you don't. Additionally, you can get subscription content in immediate, daily, or weekly emails if you like.
[h3] [/h3][h3]Learn:[/h3]
Subscribe to Products
When you subscribe to a product, you will be notified when someone writes a new review. You will also be notified when the description, specs, links, images, and product wiki are updated.
When you subscribe to a forum thread, you will be notified when someone replies to the thread.
When you subscribe to another user, you will be notified when he or she replies or creates a new thread, when he or she creates or edits a Wiki article, or when he or she writes a review.
When you subscribe to a Wiki article, you will be notified when someone updates the article.
You can view your latest subscription content from your logged in home page.
Change Your Subscriptions from Your Subscription Management Page
[/h3]
When you subscribe to content, if you have verified your email address, you can choose to have email notifications delivered to you.
In addition to the ability to set an email update preference for each subscription and for your default preferences, you have two other options to customize your subscription experience.
[h3] [/h3][h3]Learn:[/h3]
- Add Subscriptions
- View Your Subscription Content
- Edit or Remove Your Subscriptions
- Change Your Default Subscription Email Notification Preferences
- Change Your Additional Subscription Preferences
Subscribe to Products
When you subscribe to a product, you will be notified when someone writes a new review. You will also be notified when the description, specs, links, images, and product wiki are updated.
- Navigate to the product page.
- At the right hand side, below the product name, you will see the "Subscribe to this Item" button. Click the button.
- You will receive a notification pop up asking if you would like to receive email updates weekly, daily, immediately, or on-site only.
- You can also subscribe to the product by selecting your subscription preference when you write a review.
When you subscribe to a forum thread, you will be notified when someone replies to the thread.
- Navigate to the forum thread.
- At the top of the thread (below the thread title) and at the bottom of the thread, you will see the "Subscribe to this thread" button.
- Click the button. You will receive a notification pop up asking if you would like to receive email updates weekly, daily, immediately, or on-site only.
- You can also subscribe to the thread by selecting your subscription preference when you reply to (or create) a thread.
When you subscribe to another user, you will be notified when he or she replies or creates a new thread, when he or she creates or edits a Wiki article, or when he or she writes a review.
- Navigate to the user's profile page.
- Underneath his or her avatar, you will see two buttons. The top button is the "Subscribe" button.
- Click "Subscribe." You will receive a notification pop up asking if you would like to receive email updates weekly, daily, immediately, or on-site only.
When you subscribe to a Wiki article, you will be notified when someone updates the article.
- Navigate to the Wiki article.
- At the top of the article, below the title, you will see four buttons on the right hand side. Furthest to the right, you will see the "Subscribe" button.
- Click the button. You will receive a notification pop up asking if you would like to receive email updates weekly, daily, immediately, or on-site only.
You can view your latest subscription content from your logged in home page.
- Navigate to your logged in home page.
- Below the "Greetings" module, you will see a site-wide activity feed. Make sure the "Subscriptions Only" button to the right of the feed is selected.
- The activity feed content will narrow down to just your subscriptions.
- The icons in the feed will be blue when you have subscribed to that item.
Change Your Subscriptions from Your Subscription Management Page
- Navigate to your user profile.
- Below your user avatar, you will see the "Edit Subscriptions" button.
- Click the button to view your subscriptions management page.
- From here, you can see what you are subscribed to, when you subscribed, change your subscription preferences, and you can delete subscriptions.
- To delete subscriptions, click the "X" button in the right hand column.
- To change the email interval, use the drop down menu to select the desired preference.
[/h3]
When you subscribe to content, if you have verified your email address, you can choose to have email notifications delivered to you.
- Navigate to your user profile.
- Below your user avatar, you will see the "Edit Subscriptions" button.
- Click the button to view your subscriptions management page.
- For here, you can set your default subscription preference. This includes: Automatic, Immediate, Daily Digest, Weekly Digest, Site Only, and Don't Subscribe.
- Click the radio button for your desired preference. Your preference will be automatically saved.
[h3]Change Your Additional Subscription Preferences[/h3]In addition to the ability to set an email update preference for each subscription and for your default preferences, you have two other options to customize your subscription experience.
- In the "Subscription Options" section, check the "Don't ask me" box if you would like to automatically use your default subscription option each time you click the "Subscribe" button on any piece of content. This will prevent the additional dialog box prompting you to set your preference.
- In the "Auto-pause immediate subscriptions" section, you can prevent pausing of your immediate notifications. The auto-pause feature will automatically pause immediate notifications being sent until your next visit to the site. If you would like to receive all immediate notifications regardless of your visits to the site, check "Don't Pause".