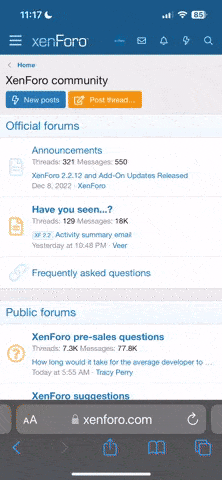[h3]Learn how to:[/h3]
Add Images To Posts And Wikis
Create And Edit Image Albums On Your Profile
Add Videos To Posts And Wikis
[h2]Add Images To Posts And Wikis[/h2]
Upload and Embed an Image from Your Computer
[/h3]
[/h3]
If you have already uploaded an album to Photobucket.com, you can easily embed the whole album in a forum post or wiki article using "Source" mode. Just as Photobucket creates tags, they also create HTML tags that work on the Huddler platform.
[list=1][*]
Scroll to the bottom of your album, click "Select All" on the left hand side, then click the "Generate HTML and IMG code" button
[*]
On the next page, you can select whether you'd like to embed individual thumbnails, or the full size images. Most often, you will use the code under the heading "HTML images for Ebay, Livejournal, MySpace, etc."
[*]
Copy the appropriate code, then in the Huddler text editor, click the "Source" button at the top left. This will enable you to view the underlying HTML. Paste the Photobucket generated code into Source mode, then click the "Source" button again to return to the editor and your album is there.
[/list][h2][b]Create And Edit Image Albums On Your Profile Page
[/b][/h2]
[b][url=]Create A New Image Album[/url][/b]
[list=1][*]
Navigate to your user profile.
[*]
In the Album section, click the "create new album" button.
[*]
On the next page, add a title for the image along with an optional description. From here, you also have the ability to mark an album as private. This will hide the album from other users.
[*]
The Album Editor will load allowing you to upload images to your album.
[/list][h3][b][url=]Add Images To An Album[/url][/b][/h3][list=1][*]
Navigate to your user profile.
[*]
Click to edit the album of your choice. When viewing the album, click the "edit album" button.
[*]
The "add photos" tab will first load with the Easy Uploader. Use the uploader to navigate into the file which holds the images you would like to upload.
[*]
After navigating to the folder of your choice, thumbnails of images there will appear. Check the box on the thumbnail for the images you would like to upload.
[*]
If you do not have Java enabled, the uploader will not load properly. If this is the case, you can upload up to 10 images at a time using the standard HTML uploader.
[*]
When you have made your selection, click "Upload."
[/list][h3][b][url=]Edit Images In An Album[/url][/b][/h3][list=1][*]
Navigate to your user profile.
[*]
Click to edit the album of your choice. When viewing the album, click the "edit album" button.
[*]
From the Album Editor, click the "edit photos" tab.
[*]
The photos in your album will load, displaying with a "delete" check box, fields to edit the image name or the description, and a button to select the image to make it the album cover.
[*]
When you have made your desired changes, click "Save Changes" at the bottom of the album.
[*]
Please note you cannot set an album cover for the Default Album.
[/list][h3][b][url=]Edit An Album's Details[/url][/b][/h3][list=1][*]
Navigate to your user profile.
[*]
Click to edit the album of your choice. When viewing the album, click the "edit album" button.
[*]
From the Album Editor, click the "edit album details" tab.
[*]
From here, you can change the name of your album, change its description, and change its privacy setting.
[*]
Please note you cannot change the album details for the default album.
[/list][h3][b][url=]Organize Images In Your Albums[/url][/b][/h3][list=1][*]
Navigate to your user profile.
[*]
Click to edit the album of your choice. When viewing the album, click the "edit album" button.
[*]
From the Album Editor, click the "organize photos" tab.
[*]
From here you will see a listing of your albums as well as the images in the currently selected album
[*]
You can click to view the images from other albums.
[*]
To move an image from one album to another, click on the image of choice and drag and drop it to the destination album in the listing to the top left of the Organize Photos screen.
[/list][h3][b][url=]Delete An Album[/url][/b][/h3][list=1][*]
Navigate to your user profile.
[*]
Click to edit the album of your choice. When viewing the album, click the "edit album" button.
[*]
From the Album Editor, click the "delete album" tab.
[*]
From here, you can confirm your deletion. This will delete the album and the images it contains.
[*]
Please note you cannot delete the Default Album.
[/list][h2][url=][b]Add Videos To Posts And Wikis[/b][/url][/h2]
Currently, we support video embedding for YouTube and Vimeo.
[list=1][*]
In a forum post or a wiki article, you will see a blue and grey film reel button.
[*]
Click the button to open the video embed tool.
[*]
In another window, navigate to the desired YouTube or Vimeo Video. On the left hand side, you will find the video URL and the embed code. Copy the text of one of those.
[*]
Back in your wiki article or forum post, paste the URL or embed text into the blank field on the video embed tool.
[*]
Click "OK" and your video will appear embedded.
[/list]
Add Images To Posts And Wikis
- Upload Images From Your Computer
- Embed Images From Another Site Using The On Site Tool
- Embed Images with Cut and Paste
- Embed Whole Albums from Photobucket
Create And Edit Image Albums On Your Profile
- Create A New Image Album
- Add Images To An Album
- Edit Images In An Album
- Edit An Album's Details
- Organize Images In Your Albums
- Delete An Album
Add Videos To Posts And Wikis
[h2]Add Images To Posts And Wikis[/h2]
Upload and Embed an Image from Your Computer
In a forum post or wiki article, find the Image button which looks like this:
Click the button to open the Image Tool.
To upload and insert an image saved on your computer, click "Browse." This open is set as the default when you open the Image Tool.
You will be able to browse your computer to find the image you would like to upload. Simply highlight your desired image and click "Open."
After you select the image, you can adjust the file name as you like before hitting "OK."
You can also add a Description for your image. This Description will appear on the Image Info page and it will appear in a lightbox popover when the image is accessed from a forum post.
Click "OK" to upload the image and insert it into your post or wiki. The image will also be saved to your Default Album accessed on your Profile page.
Once your image is inserted, you can change its size or position. Right click the image and select "Image Properties." Once in the "Image Properties" tool, you can edit the width, height, and the alignment of the image.
Click the Insert/Upload Image button.
The Image Tool will open. At the top of the tool, click the "Image URL" tab.
To embed an image file from another site, paste in the URL to an image in the top field. From Photobucket copy and paste the "Direct Link". From most other sites, copy the address from the address bar of your browser.
Click "OK" and the image will be inserted into your post or wiki. The image will be downloaded to your Default Album accessed on your Profile page.
[/h3]
On any website, open the page with the image of your choice. Highlight the image. In some browsers, you will need to start with the cursor outside of the image and then drag it over the image to select the image.
Use your keyboard Copy function (Ctrl+C on PC computers, Cmd-C or Apple-C on a Mac) to copy the image.
In an open forum thread reply box or Wiki article, place your cursor within the text box. Use your keyboard Paste function (Ctrl+V on PC computers, Cmd-V or Apple-V on a Mac) to paste the image into the window.
[/h3]
If you have already uploaded an album to Photobucket.com, you can easily embed the whole album in a forum post or wiki article using "Source" mode. Just as Photobucket creates tags, they also create HTML tags that work on the Huddler platform.
[list=1][*]
Scroll to the bottom of your album, click "Select All" on the left hand side, then click the "Generate HTML and IMG code" button
[*]
On the next page, you can select whether you'd like to embed individual thumbnails, or the full size images. Most often, you will use the code under the heading "HTML images for Ebay, Livejournal, MySpace, etc."
[*]
Copy the appropriate code, then in the Huddler text editor, click the "Source" button at the top left. This will enable you to view the underlying HTML. Paste the Photobucket generated code into Source mode, then click the "Source" button again to return to the editor and your album is there.
[/list][h2][b]Create And Edit Image Albums On Your Profile Page
[/b][/h2]
[b][url=]Create A New Image Album[/url][/b]
[list=1][*]
Navigate to your user profile.
[*]
In the Album section, click the "create new album" button.
[*]
On the next page, add a title for the image along with an optional description. From here, you also have the ability to mark an album as private. This will hide the album from other users.
[*]
The Album Editor will load allowing you to upload images to your album.
[/list][h3][b][url=]Add Images To An Album[/url][/b][/h3][list=1][*]
Navigate to your user profile.
[*]
Click to edit the album of your choice. When viewing the album, click the "edit album" button.
[*]
The "add photos" tab will first load with the Easy Uploader. Use the uploader to navigate into the file which holds the images you would like to upload.
[*]
After navigating to the folder of your choice, thumbnails of images there will appear. Check the box on the thumbnail for the images you would like to upload.
[*]
If you do not have Java enabled, the uploader will not load properly. If this is the case, you can upload up to 10 images at a time using the standard HTML uploader.
[*]
When you have made your selection, click "Upload."
[/list][h3][b][url=]Edit Images In An Album[/url][/b][/h3][list=1][*]
Navigate to your user profile.
[*]
Click to edit the album of your choice. When viewing the album, click the "edit album" button.
[*]
From the Album Editor, click the "edit photos" tab.
[*]
The photos in your album will load, displaying with a "delete" check box, fields to edit the image name or the description, and a button to select the image to make it the album cover.
[*]
When you have made your desired changes, click "Save Changes" at the bottom of the album.
[*]
Please note you cannot set an album cover for the Default Album.
[/list][h3][b][url=]Edit An Album's Details[/url][/b][/h3][list=1][*]
Navigate to your user profile.
[*]
Click to edit the album of your choice. When viewing the album, click the "edit album" button.
[*]
From the Album Editor, click the "edit album details" tab.
[*]
From here, you can change the name of your album, change its description, and change its privacy setting.
[*]
Please note you cannot change the album details for the default album.
[/list][h3][b][url=]Organize Images In Your Albums[/url][/b][/h3][list=1][*]
Navigate to your user profile.
[*]
Click to edit the album of your choice. When viewing the album, click the "edit album" button.
[*]
From the Album Editor, click the "organize photos" tab.
[*]
From here you will see a listing of your albums as well as the images in the currently selected album
[*]
You can click to view the images from other albums.
[*]
To move an image from one album to another, click on the image of choice and drag and drop it to the destination album in the listing to the top left of the Organize Photos screen.
[/list][h3][b][url=]Delete An Album[/url][/b][/h3][list=1][*]
Navigate to your user profile.
[*]
Click to edit the album of your choice. When viewing the album, click the "edit album" button.
[*]
From the Album Editor, click the "delete album" tab.
[*]
From here, you can confirm your deletion. This will delete the album and the images it contains.
[*]
Please note you cannot delete the Default Album.
[/list][h2][url=][b]Add Videos To Posts And Wikis[/b][/url][/h2]
Currently, we support video embedding for YouTube and Vimeo.
[list=1][*]
In a forum post or a wiki article, you will see a blue and grey film reel button.
[*]
Click the button to open the video embed tool.
[*]
In another window, navigate to the desired YouTube or Vimeo Video. On the left hand side, you will find the video URL and the embed code. Copy the text of one of those.
[*]
Back in your wiki article or forum post, paste the URL or embed text into the blank field on the video embed tool.
[*]
Click "OK" and your video will appear embedded.
[/list]