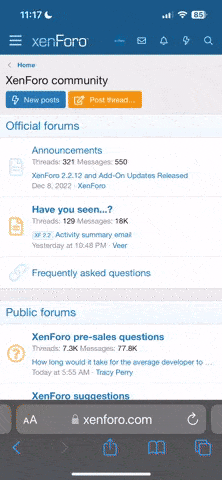[h3]Learn how to:[/h3]
We do our best to add a good number of products to each category, but undoubtedly we've missed a few. Thank you for your help in making the listings more complete!
[h4]Add An Item Manually[/h4]
Every product is editable by a registered member of the community. This way, you can make sure your favorite products stay up to date.
It's always fun to look at pictures. You have the option of adding additional images.
The Product Wiki is a great place to add additional factual information about a Product, such as "How To's," videos, links to relevant blog posts, and more.
- Add A New Item To The Database
- Edit A Product Description
- Add A New Image To A Product Page
- Edit Specs
- Edit Links
- Edit A Product Wiki
We do our best to add a good number of products to each category, but undoubtedly we've missed a few. Thank you for your help in making the listings more complete!
- Navigate to the right product category. Start of by heading to the review and product page center here. From there, select the appropriate product category.
- Click the "Add Item" Button. Once you're in your desired category, first check to make sure the product you want to add isn't there. If it's missing, look over at the top-right hand corner for the "Add Item" button.
- From here, you will see the Gear Finder search bar. In the search field, enter a name of the item you are looking for. You may also search based on UPC, ASIN, or ISBN to find the item you are looking for. Click "Search" when you are ready.
- Look through your search results to see if your desired item is there. If you see the item you're looking for, click its name to select.
- After you select the desired item, we may need your help to figure out where it should go. Occasionally, you may see the category selector to pick the right place for the item to go. Simply select the right category. When you have selected a final category, you will see a big green check mark. Click save and you will be directed to the new product page.
[h4]Add An Item Manually[/h4]
- Click the "Add Item" Button. Once you're in your desired category, first check to make sure the product you want to add isn't there. If it's missing, look over at the top-right hand corner for the "Add Item" button.
- After you search for the product you would like to add, if it is not presented, scroll down to the bottom of the page to begin adding a product manually. Click the link that says "Add it manually."
- Double check the the appropriate category is selected (it should be, but it's always good to check twice).
- Select a manufacturer (or brand or author) and type in a display name. Start typing and all of the fitting manufacturer names will appear. If the manufacturer you want isn't there, don't worry. You can add one (but we'll get to that in a minute). After you type in/select the manufacturer, head down to the display name.
- Add the appropriate display name. This should be a descriptive title that isn't too long. This is how the product will be named. When you are satisfied with your display name, hit "Continue to Step 2."
- Occasionally, you will need to add a new Manufacturer. When you hit the "Continue to Step 2" button, that will open the "Add Manufacturer" window. Double check to make sure another alias isn't there for your manufacturer (For example, GM is an alias of General Motors). If it's a new manufacturer, click the "Not here! Add My Manufacturer" button at the bottom right.
- Add an image. This step allows you to add an image to your product page.
- Add a description of the product. This can always be edited later. Below that, you have the option to enter a model number.
- Verify one more time that the product isn't already in the system.
- Hit "Continue to Step 3." After that, the page is created!
- Add some specs. It's not required, but it's helpful if you add some specs to the product page. Again, those are always editable, so feel free to come back and update stuff any time.
- Add some links. Again, adding links is certainly not required, but if you know the manufacturer or product website off hand, it's helpful to add that in.
- Finally, click the "Finished!" button. From this last page you've got a few options. You can view the page you just created, you can add another product from the same manufacturer, you can add the product to your Lists to say you own it, had it, or want it, or you can write a review.
Every product is editable by a registered member of the community. This way, you can make sure your favorite products stay up to date.
- Navigate to the product you would like to edit.
- Toward the middle of the page, you will see the Product Description. Above the Description, there is an "Edit" button.
- Click "Edit" and alter the text as you see fit.
- Click "Save" to save your changes.
It's always fun to look at pictures. You have the option of adding additional images.
- Navigate to the Product Page you would like to add images to.
- If the Product Page already has images, you will see a "Share Your Own Images" button underneath the Product Image thumbnails. If the Product Page has no images, you will see a button that says "No additional images for this product. Upload your own." Click one of those buttons.
- The Image Tool will open. From here, you have a few choices. You can browse for images on your computer by clicking the "Browse" button. You can also edit the save name of the image in the field below.
- Click "Add" at the bottom of the tool to upload or add the image to the page.
- Navigate to the Product Page you would like to edit.
- Click on the Specs tab.
- To add a new row, click the "New Row" button at the top. This will add a row to the spec table where you can click to see all the Specs available and enter a new value.
- To edit an existing spec, simply click to the "Value" field, edit the text or select something new from a drop down, and click Save.
- To delete a Spec, click the X at the right of the Spec row.
- Navigate to the Product Page you would like to edit.
- Click on the Links tab.
- To add a new row, click the "New Row" button at the top. This will add a row to the links table.
- Select the Type of link you are adding (e.g. Product or Manufacturer link). In the Link field, click the "Edit Link" button to enter the full URL. Make sure to add the "http://" before the URL.
- To delete a link, click the X at the right hand side of the link.
- When you are finished, click "Save Changes."
The Product Wiki is a great place to add additional factual information about a Product, such as "How To's," videos, links to relevant blog posts, and more.
- Navigate to the Product Page you would like to edit.
- Scroll to the bottom of the page to find the Product Wiki.
- Click the Edit button at the right hand side.
- After you click edit, the Wiki Editor will open. Feel free to add images or add YouTube videos. You can edit your post similarly to a Word document, with bold, underlined, or italicized text, embedded links, bullet points, and tables.
- Click "Save" when you're done editing.